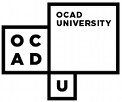Dragon Naturally Speaking is one of the premier applications in the field of Voice Recognition. It can learn to recognize and transcribe a users speech after a short initial training period. This tutorial outlines how to carry out that initial training.
- Double-click on the "Dragon Naturally Speaking Icon". A toolbar will appear at the top of the screen and a dialog box titled "Manage Users" will appear.


- Assuming that this is your first time using Dragon Naturally Speaking(DNS), click the button in the dialog box that is labeled "New".
- A dialog box titled "New User Wizard" will appear. Enter into the "Name:" field whatever name you would like DNS to remember you by.
- The dialog box has several other fields: Language, Dictation Source and Vocabulary. The default selections should be fine with a few exceptions: If you learned English in a country other than Canada or the US and have not picked up a North American accent, you may want to select one of the other language options, such as UK English. Also, some users may have a USB microphone, in which case they should select this option from "Dictation Source".
- When everything looks good, click Next.(You may have to wait a few moments while DNS creates a new user profile for you.)
- In some cases, a window titled "Choose Your Sound System" will appear. If this does happen, see if you can identify which input device of those on the list you will be using. Select that device and then click OK. If you are unsure, click "Default" and the program will select the most likely device for you. Then you can click OK.
- The New User Wizard dialog will now ask you to perform a volume check. There will be a text box with grayed-out text and a "Start Volume Check" button. Make sure you have the microphone positioned correctly and then click the Start Volume Check button. Begin reading the text in the text box(at a volume at which you will be comfortable dictating) as soon as it is no longer grayed out and continue until the program beeps and the word "Finished" appears. You may then click Next.

- The window will now let you know that it wants to perform a quality check. This is done exactly the same as the volume check. Click the "Start Quality Check" button and then read from the text box(in the same manner in which you will be dictating) until the program beeps and lets you know that the check is finished and the quality check has been passed. You may then click Next and proceed to step 10. If an error dialog box appears proceed to step 9.
- There is the possibility that an error box will appear after the quality test. This means that the input the computer is receiving from the microphone is not sufficient for good speech recognition. There are several possible causes and solutions to this problem. It may be that the room you are in is too noisy. Make sure that there is no stereo playing, try turning off any fans and closing any windows. It is also possible that the microphone volume is too low, try adjusting it up in the Windows Volume Control Panel(Start Button > Programs > Accessories > Entertainment > Volume Control). When you have made these changes, click OK to dismiss the Error Dialog and then click Back to return you to the Volume Check. Return to step 7 and try again. If you get the Error dialog again, you can continue on regardless by clicking OK and then Next, but it is unlikely that the speech recognition will be reliable enough to be of use. You may have to acquire a new microphone and then try again from the beginning.
- You are now ready to begin actually training DNS to recognize your voice. The program will ask you to read a sentence aloud. The sentence will appear in a text box. When you are ready, click "Go" and read the sentence into the microphone. If the program is able to match your voice to the text it will present you with a new sentence. Read this one as well. If at any time DNS is unable to match your speech to the on-screen text it will prompt you to repeat what you have just said. It will do this by placing a yellow arrow on the screen at the point to which it was able to successfully recognize. If this happens, stop for a second and then continue reading from the arrow.

- Once DNS has successfully recognized the first two sentences a dialog titled "Select Text" will appear. DNS now needs a sample of your voice approximately five minutes long. You may choose one of several included texts to read from. Select any of these texts and then click "Go".
- The training is exactly the same as the recognition of the first two sentences. You may speak at any speed at which you are comfortable and can speak clearly. Try and maintain a steady rhythm to your speech. If DNS at any point prompts you to repeat a section with the yellow arrow, don\'t worry about it. Just pause for a second and then pick up from where the arrow prompts you to. You may pause at any time and as often as you want by clicking the Pause button. The microphone will then go to sleep until you click "Go" and will then continue from where you stopped. If you are interrupted during the training, it is important to click "Pause" before speaking to someone or leaving the computer. If any of the text is difficult for you, or you are unable to properly pronounce it, don\'t worry, simply click the "Skip" button
- After a few minutes, DNS will congratulate you for completing the initial training and announce that you are ready to begin using DNS for dictation. You may click the "OK" button. You will likely have to wait a few moments as DNS updates the speech files.
- Assuming all goes well, you will see a dialog box congratulating you again and announcing that the training is complete. At this point you have several options: You can begin the full tutorial, begin the tutorial for users of earlier versions of DNS, or go straight into dictating. I recommend the tutorial. Whatever you choose, enjoy all that Dragon Naturally Speaking has to offer and let me congratulate you(as though Dragon hasn\'t already done it enough) for completing the training.