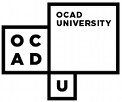This tutorial will introduce you to the classic (or main) toolbar in Kurzweil 3000. It will show you the buttons on the toolbar and give you a brief description of each.
- Once you have opened the Kurzweil 3000 program and logged in under a user name, you should see the classic (or main) toolbar at the top of the screen. If it is not this toolbar that you see, you will have to retrieve it. To do this, click on the \'tools\' drop down menu at the top of your screen and then hover your cursor over the \'customize\' option (it\'s the last option in the menu). Another menu should automatically appear, and then you want to click on the \'toolbars\' option. Make sure that the \'main\' tab at the top of the window is active (the title should appear in bold letters), and then, from the \'view toolbar set\' drop down menu, choose \'classic\'. If you wish, you may add buttons to the toolbar by clicking on the button you wish to add and then clicking the \'add\' button . If you wish to do this, click APPLY after you\'re done and then click OK. If you only want to bring up the toolbar, simply click OK.
The buttons on the toolbar
New - this creates a new file that is blank.
Open - This opens a previously saved document.
Save - This allows you to save the document that you are currently working on.
Print - Prints the document that you are working with.
Scan - Scans the document that is currently on the scanner. To ensure that the document will properly scan, make sure that it is face down on the scanner and that the top of the document is facing toward the back of the scanner.
Back - This will undo the last function that you performed.
Read - This will read the text in the document to you. Once you have clicked on this option, the button will automatically turn into the \'pause\' button.
Forward - This will redo the last function that you performed.
Audible - this option causes the program to read aloud. If you single click it, it becomes a silent option. This will cause the program to read silently.
Definition - This feature will look up the definition of any word. To specify the word that you would like a definition for, double click on the word. When the definition box comes up, it doesn\'t start reading automatically. To make the program read the definition, click on the read option.
Synonyms - This option will show you a list of synonyms for a particular word. Again, to specify the word, double click on it.
Syllables - This option allows you to break any particular word into syllables. After double clicking on a word and choosing this option, the program will automatically bring up a dialogue box with three word bars in it. The first is the word that has been selected, the second is the word broken into syllables and the last is the word broken into its pronounciation. You may have the word pronounced as many times as you wish by clicking on the PRONOUNCE button. By clicking on the PRONOUNCIATION KEY box at the bottom of the screen, you may view the key of pronounciation marks. When you are done with the dialogue box, click the done button.
Spell - The spell option spells out a word. After double clicking on the word and bringing up the dialogue box, one word bar will have the entire word written on it and in the other, the letters will appear as the program is spelling out the word. Also, the program will highlight each letter as it spells the word out. You may either have the program spell out the word again or close the dialogue box . The program will pronounce the word before and after it is spelled.
Help - Click on this option if you have any questions or need help with anything. It will take you automatically to the Kurzweil 3000 help home page.