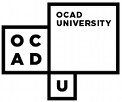Index
- Opening the Display Properties Panel
- The Layout of the Panel
- Background
- Screen Saver
- Appearance
- Effects
- Web
- Settings
Opening the Display Properties Panel
There are two basic ways to open the panel. The first is to click on the start button, then select Settings > Control Panel. When the control panel window opens on the screen, find and then double-click the "Display" button.
The second, faster way to open the panel is to right mouse click on any empty portion of the desktop and then select "Properties" from the drop-down menu.
The Layout of the Panel
When you have successfully opened the display properties panel, you should see a variety of options on the panel and six "tabs" across the top: background, screen saver, appearance, effects, web & settings.(for windows ME. The number and name of the tabs may vary slightly with other versions of windows.)
Background
In the background tab, which is the default when you first open the panel, you have the ability to set a background image or pattern for the windows desktop. You may select an image from the list on the left or, if you have a favorite image which does not appear on the list, you may select an image from anywhere else in storage by using the "browse" feature. Once you have selected an image, you can use the pull-down menu on the right to select whether you would prefer for it to float in the center of the display, be stretched so as to fill the entire display, or be tiled to cover the display area. If you would rather have your desktop background be a solid color than an image, select "none" from the list. You will soon learn how to change the color.

Screen Saver
This tab allows you to select what your computer will do when it has been idle for a certain amount of time. You can choose from the list of installed screensavers in the pull-down menu. Each screensaver has it\'s own settings menu which you should feel free to explore and experiment with, but generally you do not need to change the settings. The preview button will allow you to see how your screen saver looks without waiting for it to turn on. The second line of controls for the screen saver allow you to set the wait time before the screen saver is activated and allows you to specify whether or not a password will be required to re-activate the computer from screen saver mode. Chances are the "password protected" checkbox will be empty when you open the panel, if you check it then the button labeled "Change" will no longer be grayed out and can be used to set the password. For most computers, screen saver passwords are not necessary unless security is a large concern. If you do choose to set a screen saver password, it is recommended that you choose a reasonably long wait period(15 minutes or more). If you have a monitor with energy saving features then there will be a second section of the screen saver tab with options specific to your monitor. Generally, there is no reason to change these options.

Appearance
The appearance tab provides significant control for Windows users looking for large text, high contrast or other accessibility fixes. In this tab you can choose from a large number of pre-defined schemes as well as changing the size and color of many windows features individually. The top portion of the panel consists of a mock-display showing the way in which Windows will appear if the changes are applied. The first actual option on this tab is the pull-down menu labeled "schemes". There are many, many schemes to choose from, but let\'s focus on a few that are particularly useful from an accessibility perspective. First, you will notice near the top of the list several different high contrast color schemes, all available in normal, large and extra-large size. Also, if you need large font and buttons but prefer the standard Windows colors, you will find a set of schemes at the bottom of the list called Windows Standard in normal, large and extra-large. Once you have chosen a base scheme(or opted to continue using the current one), you can tweak each individual feature of the windows display using the controls below the "schemes" menu. Immediately below the "schemes" drop-down menu is another menu labeled "item". In this menu you will find all of the customizable appearance features of the windows desktop. If you select an item, you will notice that some of the other menus and options will become available. These are the individual features that can be modified for each desktop item: Size, color, color 2, font, font size, font color and bold/italic. Each of these features can be modified through a drop-down menu, by typing in a new value, or by clicking on the color box to open the Windows color picker. Feel free to experiment, your changes will be reflected as you make them in the preview window at the top of the panel and you can always revert to the original settings by clicking the "cancel" button. You can tweak the items as much as you want, and when you are content with them, simply click the "apply" button. If you are particularly fond of the scheme you have created, or if you want to keep this scheme available but switch back and forth with one or more others, you can save your work by clicking the "save as" button immediately next to the "schemes" pull-down menu. You will be prompted to give your new scheme a name and then, after you have saved it, it will appear in the "schemes" pull-down menu alongside all the pre-defined ones. If you ever feel that you\'ve gotten in over your head in the Appearance tab, remember that you can always call up the "Windows Standard" scheme to get out of trouble.

Effects
Of the options in the Effects tab, there is only one that are of particular importance. In the lower portion of the panel there will be several checkboxes. The third should say "Use large icons". Checking this box will enlarge the icons on the Windows desktop. Note that, if you feel so inclined, you can create a very similar effect by modifying the "icon" item in the Appearance tab.

Web
The Web tab contains allows you to install and manage "active desktop" items, such as animated backgrounds and real-time stock tickers. The use of these features is beyond the scope of this tutorial, but keep in mind that active desktop items are rarely accessible.

Settings
The Settings tab allows you to change features related directly to the performance of the actual monitor and video card hardware. The top portion of the panel should be a preview window. Immediately below the preview window there will be a short blurb describing what particular monitor and video card is being used. Below that, there will be a "colors" pull-down menu, a "screen area" slide bar and an "advanced" button. The only option in the settings tab of particular use from an accessibility standpoint is the "screen area" option, often referred to as the resolution. Lowering the screen area will cause the screen to be broken up into fewer individual pixels. This has the result of making every feature, from text to buttons to menus to icons, appear larger. The side effect is that to those accustomed to using a higher resolution, the display will appear blocky. Most modern computers use resolutions of 1024x768 or 1200x1024, however it is common for people with vision impairments to prefer to use a computer running at 640x480 or 800x600. In order to change the resolution, simply slide to pointer in the "screen area" option box until the desired resolution is displayed and then click the apply button to test the resolution. A dialog box will appear explaining that the screen will now go dark and attempt to resize itself. The dialog box will further explain that if the resolution change is unsuccessful then the original resolution will be restored after 15 seconds. You should press to "ok" button to dismiss the dialog box. If the resolution change is successful then you can press either "ok" to keep the new resolution or "cancel" to revert to your original resolution(note that even if the change is successful, the original resolution will return after fifteen seconds if you click neither button). If the change is unsuccessful and the display either remains dark or appears garbled, simply sit tight and wait for fifteen seconds. As long as you do not press any buttons on the keyboard or mouse the original display settings will return.