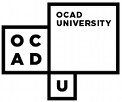Index
- Activating/De-Activating the Microphone
- Basic Transcription & Deleting Text
- "New-Line" & Navigating your document
- Selecting Text
- Manipulating Selected Text & "Correct That"
Activating/De-Activating the Microphone
The first thing you will need to learn how to do is activate and deactivate the microphone. There are two easy ways to do this. When the microphone is not processing input it is considered to be asleep. In order to wake it up, you can either speak the command "Wake Up" into the microphone or click on the microphone icon on the DNS toolbar. It is important to note that even when the microphone is "asleep" it is still monitoring your voice input for the "Wake Up" command. Conversely, if the microphone is active and you want to put it to sleep, you can do so either by clicking the microphone icon on the DNS toolbar or speaking the command "Go To Sleep". It is always a good idea to make sure that the microphone is asleep when you are not actually dictating or you\'ll be surprised to see it trying to transcribe your phone conversations and your humming along to the songs in your head. Once you have activated the microphone, you are ready to begin dictating.
| Microphone awake: | Microphone asleep: |
Basic Transcription & Deleting Text
As you dictate, you will see a little floating speech recognition status bar hovering below your cursor. This will keep you informed about the current input volume level from the microphone as well as showing you the text that DNS is matching to the most recent segment of speech.
![]()
When properly trained, Dragon Naturally Speaking is a very accurate voice recognition program. Still, it is bound to make mistakes now and again. When a mistake is noticed there are several ways to deal with it. If the problem is that the program has transcribed something which you did not intend it to transcribe, you can erase the it with the verbal command "Scratch That". "Scratch That" deletes the most recent block of speech which was transcribed(usually between three and five words). "Scratch That" can also be used to erase an incorrect transcription because of poor enunciation. If DNS seems to be having consistent trouble recognizing a word, it is recommended that you use "Correct That" rather than "Scratch That" in order to improve the reliability of the software. "Correct That" is dealt with later in this tutorial.
"New-Line" & Navigating your document
If your editing ambitions go beyond simply deleting text fear not, there are many more features. One of the simplest is the "New-Line" command. This verbal command has essentially the same effect as hitting the enter key, it will create a new line at the point where the cursor is. Also useful is the "Move-To" command. This command will allow you to reposition your cursor. There are a variety of positioning phrases you can use in conjunction with "Move-To", such as "Move To Start of Document", "Move to End of Line" and "Move Right Four Words". After using a successful "Move-To" command, all new text will be transcribed at the new cursor position. If you wish, you may also specify a new insertion point in relation to the specific text already transcribed using the "Insert" command. The "Insert" command uses the form "Insert Before" or "Insert After", for example, I would use the command "Insert Before Transcribed" to move my cursor to a position between the words "already" and "transcribed" in the previous sentence.
Selecting Text
When editing text on a computer, one of the most common activities, is selecting text. You can select text using the keyboard or mouse, or you can indicate which words would like to select using one of several voice command conventions. Firstly, you can select the text which was just transcribed with the command "Select That". You can also select a word or phrase using commands like "Select Conventions" or "Select Several Voice Command Conventions"(these examples would select, respectively, the last word or last four words of the previous sentence). If you would like to select a longer string of words, you can use a command such as "Select When Editing Through Selecting Text"(this example would select the entire first sentence of this paragraph). On occasion, you will find yourself trying to select text which occurs two or more times with the same document. If this is the case, DNS will select the instance nearest to the current cursor position. If you use the command "Select Again", DNS will select the next nearest instance, and so forth.
Manipulating Selected Text & "Correct That"
Once you have successfully selected text, there are a variety of commands you can use to manipulate it. You will notice that a "Quick Correct" context menu will appear below the selected text. This menu will contain several possible alternate transcriptions as well as a list of available commands.

You are already familiar with the "Scratch That" command, which will delete any selected text. The "Cap That" command will capitalize the first letter of the word,  while the "Unselect That" command, predictably, will unselect the currently selected text.If the transcription is incorrect you can select one of the alternate transcriptions which appear in the context menu by speaking the voice command which appears immediately to the left of the alternate transcription. If the proper transcription does not appear on this list, you can speak the word again immediately after selecting the text, in which case DNS will immediately write over the old text with the new transcription. Alternately, you may also use the command "Correct That"(or "Spell That") which will bring up a "Correction" dialog box containing the word or phrase as it was transcribed as well as a list containing alternate transcriptions.
while the "Unselect That" command, predictably, will unselect the currently selected text.If the transcription is incorrect you can select one of the alternate transcriptions which appear in the context menu by speaking the voice command which appears immediately to the left of the alternate transcription. If the proper transcription does not appear on this list, you can speak the word again immediately after selecting the text, in which case DNS will immediately write over the old text with the new transcription. Alternately, you may also use the command "Correct That"(or "Spell That") which will bring up a "Correction" dialog box containing the word or phrase as it was transcribed as well as a list containing alternate transcriptions.

If the proper transcription appears on this list, you may correct it with the voice command "Choose #", where "#" is the number on the list of the proper transcription. If the proper transcription does not appear on the list, you can type it in using the keyboard or spell it vocally into the microphone. DNS recognizes both the standard alphabet "a, b, c, etc." and the International Communications Alphabet "Alpha, Bravo, etc.". Once the proper transcription appears in the text display at the top of the dialog box, you can speak the command "Click OK" to replace the text. Once you have made all the changes you want to make to a selected piece of text, you can use the command "Unselect That" to return to normal editing mode. If you find your cursor somewhere that you do not want it after you have edited selected text, remember the "Move" command, for example: "Move to End of Document".
Congratulations!
That should be enough to get you started using Dragon Naturally Speaking. There are a wealth of further commands that can be used if you become a serious user. These are detailed in the User Guide and may be the focus of future on-line tutorials.