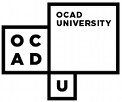This tutorial will help you to navigate through and become familiar with the buttons on the study skills toolbar. This toolbar will allow you to highlight specific sections of the text and make personal notes and bookmarks.
- Open the Kurzweil 3000 program and log in under a username. If the study skills toolbar does not show on the top of the screen , go to the toolbars dialogue box and retrieve it.
The buttons on the toolbar
Erase - This option allows you to erase your highlights. To do this , click the erase button and position your cursor beside the beginning of the highlight. While holding down the left mouse button, drag the cursor to the end of the highlight and release the button.Green, Yellow, Cyan and Magenta - These are two different coloured highlighters. To highlight a section of the text, choose the highlight colour you want to use and click on the word that you want to start highlighting from. While holding down the left mouse button, drag your cursor along until the point in the text that you wish to end the highlight. Then let go of the left mouse button.
Note - This feature will allow you to add a note to your document. In order to add a note, click on the place in the document where you would like to add the note. After you click on the note button in the toolbar, a small text section will appear at the bottom of the screen. Type the note and then click on the \'close\' button. The letter or the word (depending on preference) beside the note will appear in blue. Additionally, a number will appear where the note is. To activate a note, double click on the letter (or word) that corresponds with the note.
Sticky Note - This feature allows you to insert a note. To place a note into your document, click on the button, drag your mouse to the place in the document where you want the note to appear and click your mouse. A text box will then pop up at the bottom of your screen. Write your note in the textbox and click on the close button on the toolbar. By single clicking on a sticky note, you may pick it up (holding down the left mouse button) and drag it anywhere in the document. Note: In the document, sticky notes are usually yellow. When you activate them by clicking on them, they become red.
Text - This feature is similar to the sticky note feature. The placeholders are small stars, and when they are deactivated, they\'re blue.
Voice Note - This feature allows you to add voice notes to your document. To use this feature, you must ensure that a microphone and speakers are properly hooked up to your computer. To add a voice note to your document, click on the place where you want the note and click on the voice note button. When the window pops up, click the record button (the one with a picture of a microphone), record your note and then click the stop button (the one with a picture of a stop sign) . You can then play back your note using the read button (the green one in the middle). Also, you may insert a sound file by clicking the open button on the bottom. When you are done, either click cancel or ok.
Delete - This function allows you to delete a sticky note. To do this, single click on a sticky note or text note and press the delete button. A dialogue box will appear and ask you if you permanently want to delete the note.
Bookmarks - Bookmarks are good for long documents which are not usually read in a single sitting. To add a bookmark, click on the place in the document where you would like to add it, and then click on the bookmarks button. In the description box will be the word that is beside the bookmark. To add the bookmark, click on the add button. You may choose to arrange your bookmarks in alphabetical order or in the order which they appear in the document. By clicking on a bookmark, you can delete it or go to it in the document. When you are done in this dialogue box, click ok.