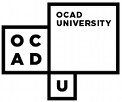This tutorial will help you to become familiar with the options on the writing toolbar. This toolbar allows you to customize the text so that reading in the program becomes easier for you. In this tutorial, each option will be introduced and explained briefly.
- Open the Kurzweil 3000 program and log in under a user name. The reading toolbar is a smaller toolbar and should appear under a larger toolbar (such as the classic or study skills toolbar). If it doesn\'t appear on the screen, retrieve it from the toolbars dialogue box under the \'tools\' menu.
The options on this toolbar
By - This option allows you to control how many words at a time the program highlights as it reads.At - This option allows you to control the number of words per minute that the program reads.
Zoom - The drop down menu for this option allows you to control the percentage at which the page is magnified.
Page - This command tells the user what page of the document he/she is working on. The small grey button on the right of the word \'page\' tells the user what page they are currently working on. The buttons with the two red arrows (one pointing up and the other pointing down) allow the user to navigate through the pages of the document by single clicking on either one. Clicking on the textbox with the number, the user can type in the number of the page that he/she would like to go to. The small grey box at the end of this command tells the user the total number of pages that are in the document.
Spell Check - The button with the \'ABC\' on top of the check mark is the spell checker. This function scans the document and looks for spelling mistakes. If it finds any, it will ask the user if he/she wants to change them.
Word Prediction - The button with the ball on top of the square is the word prediction function. When on, it attempts to predict a word as a user is tying it. To select a word, hold down the control button and press the number that corresponds to the word.
Alignment - The first drop down toolbar controls the alignment of the text. To align the text, highlight it, click the alignment drop down menu and click on the alignment that you would like. (left, right or center)
Font Size - The last drop down menu controls the size of the font. To change the font\'s size, highlight the font you would like to work work, click the font size drop down menu and choose the size you would like the font to be.