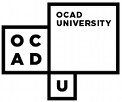ABOUT INSPIRATION 7
Inspiration 7 allows you to create a visual map of your ideas. Once you type your ideas, they appear as individual symbols and you can connect them by lines, rearrange them in a logical order and/or brainstorm ideas. This program can be helpful if you need to organize your ideas for an essay or presentation. It would be especially beneficial for people who are visual learners, as it would let them see how their ideas are organized and relate to each other. This tutorial will introduce you to the basic features of this program and get you started.
OPENING THE PROGRAM
To open the program, click on the start menu, go to programs and then find the Inspiration 7 program. It will probably have a little drawing of a star beside it, which is Inspiration’s logo.
STARTING THE PROGRAM
When you first open the program, you will see one circle (the default symbol for your ideas) with the highlighted text Main Idea. Delete the highlighted text and enter a few words that describe the main idea of your visual map. Click anywhere outside of the symbol to de-select the text box.
DIAGRAM AND OUTLINE VIEW
When working in Inspiration 7, there are two different views that you may work with; The diagram view shows you the image map visually (as a number of symbols connected by lines) and the outline view outlines your ideas using words (similar to the outline view in a word document), making main ideas headings and indenting sub ideas. You may work in whichever view you find easier.DIAGRAM TOOLBAR
This toolbar can be found at the botton left of the screen when you are in the diagram view, and it includes the following buttons. Zoom In and Out buttons; – Just above the toolbar is a small box with a number and percentage and beside that are two small graphs: one is higher and the other is lower. Clicking on the higher one allows you to zoom in and clicking on the lower one allows you to zoom out.Text Options; - As in a number of other programs, the menu bar gives you the option of changing the size, font and colour of the text as well as underlining it, making it bold or italic. Symbol Colour button - Next to the text options in the toolbar, there are a number of swatches, the first two should have colours. These swatches allow you to control the look of the idea symbols. The first coloured one allows you to change the background colour and the next one allows you to change the outline colour. The swatch to the right of the first coloured one allows you to undo your last choice.
Default button – Next is a button with a capital T and a small t. This button allows you to set the default for the colours of the idea symbols (this will only work with shapes and not pictures). You can either go back to the original default or set your changes as the new default.
Text Box button – Next is a text box. This allows you to draw a text box. To do this, click on the button and then drag the mouse to the place where you want to start the box and then hold it down and draw the rest. Clicking on the small arrow right beside the text box will allow you to select from a number of shapes that you can draw.
Nudge button - This tool allows you to slightly move any object on your screen. To do this, click on the object that you would like to move and then, on the Nudge button, click on the direction that you would like to move the object.
Position Diagram button - This tool looks like a hand and allows you to move all of the objects on the screen at once. Once you have clicked on this button, click anywhere in the window and drag to where you want the objects.
DIAGRAM MENUBAR
View button – This button allows you to change views. When you are working in the diagram view, this button will allow you to switch to the outline view.Rapid Fire button - This button allows you to brainstorm on one specific idea. Click on the idea that you would like to have as your main idea for the brainstorm. Once you have typed the text for that idea, click on the rapid fire button and a small lightning bolt will appear after your text. After this, type in the text that you want to appear as your brainstorm idea and click the rapid fire button again. The second text will appear as a new idea and the program will automatically connect the original idea to the brainstorm idea.
Create Button - To create a visual map, you will want to add new ideas. In order to do this, click on the CREATE button on the top toolbar (this is the one that shows the circles that are linked together). You will notice that on this button there are a number of circles coming out in all directions from the center. Using your cursor as the center, click on the button corresponding to the direction that you would like the circle to appear in. (i.e.: if you want your next idea to appear below the cursor, select the circle that is below the center on the create button). When you press this button, a new symbol will appear. Remember that if you have one of your ideas selected at the time that you create a new idea, the new idea will be connected automatically to the selected idea. To add your text to it, double click in the center. Then drag it to the place that you want it to be in the diagram. Follow the same process to add more ideas.
TIP: When creating an idea map, you are able to move your ideas around by clicking and dragging. In order to have enough room for your diagram and make it easy to understand, don’t hesitate to use as much space as you need. For example, if you have a main idea at the top in the center and from that idea you want to add five sub ideas, even though the new idea will probably be added fairly close to the main idea, you may want to move it all the way out to one side of the screen.
Link button – This button can be found on the top toolbar and it allows you to link your ideas together. Click on one of the symbols you want to have in the link then click on the link button and you will get a line. Drag the line to the other symbol that you would like to include in the link. A text box will appear in the middle of the link and you may enter a few words describing the link if you would like.
Arrange button - This button allows you to re-arrange your ideas. When you click on it, a dialogue box will come up with a number of options. It will ask you what part of the diagram you want to arrange, what type of diagram you would like to create and how you want your idea symbols stacked. When you are happy with the changes that you have made, click Ok.
Note button - This allows you to add notes to your ideas. To add a note to an idea, click on the idea and then click on the note button. A note will appear below the idea. When you have finished typing your note, click on the small box on the top left corner of the note. To go back to the note, click on the small icon that shows the paper and pen to the right of the idea.
Hyperlink button - This allows you to create a link in your document. Click on the idea where you would like your link and then click on the hyperlink button. A dialogue box will come up. Choose what kind of link you would like to make (web, email, file or another Inspiration document), type the text and then type the location or address for the link. When you are done, click ok.
Spell button – This checks the spelling of all the words in your document.
OUTLINE TOOLBAR
This toolbar can be found at the bottom left of the screen when you are in the outline view.Text Options - As in a number of other programs, the menu bar gives you the option of changing the size, font and colour of the text as well as underlining it, making it bold or italic.
Zoom In and Out button – Just above the toolbar is a small box with a number and percentage and beside that are two small graphs: one is higher and the other is lower. Clicking on the higher one allows you to zoom in and clicking on the lower one allows you to zoom out.
Topic Defaults button – This allows you to change the size and font of the text. When you click this button, a dialogue box will come up. You can choose what level of text you want to change (i.e. Topics or subtopics) and the changes that you would like to make. When you are done, click ok.
Change prefix labels button - this allows you to change the labels of the topics and subtopics. The labels appear on the left side. The default label for topics is roman numerals and the default for subtopics is AlphaNumerals.
OUTLINE MENUBAR
View button – This button allows you to change views. When you are working in the outline view, this button will allow you to switch to the diagram view.
Topic button - This will allow you to create a new topic and it will be created as a heading.
Subtopic button - This allows you to create a new subtopic and it will be created as an indent.
Right/Left button - This allows you to move your ideas right or left, making them either topics or subtopics.
Note button - This allows you to add notes to your ideas. To add a note to an idea, click on the idea and then click on the note button. In outline view, the cursor will jump to the next line and the text will get smaller. The note will stay this way even when the idea is de-activated.
Hyperlink button - This allows you to create a link in your document. Click on the symbol where you would like your link and then click on the hyperlink button. A dialogue box will come up. Choose what kind of link you would like to make (web, email, file or another Inspiration document), type the text and then type the location or address for the link. When you are done, click ok.
Spell button – This checks the spelling of all the words in your document.
Symbols – The symbols feature allows you to replace your idea circles with pictures or symbols. In the diagram view, the symbols toolbar should appear on the left side of the screen. The default is the basic toolbar, which gives you some shapes and pictures to choose from. To see more pictures, click on the small left or right arrows at the top of the toolbar or, to see the entire list of categories to choose from, click on the down arrow. If nothing is selected, clicking on a picture will drop it anywhere in the window. A small box will appear right below the picture so that you can add text. Of course, you can also move the picture around in the window. If another picture or a circle is selected, clicking on a new picture will replace the old one.
Create/Edit New Symbol Library - You can customize your own symbol library. To do this, go to the Utilities drop down menu at the top of the screen and click on New Symbol Library. A dialogue box will pop up and you will be asked to type in a name for the new library. There will also be a drop down menu that says category. The default will be custom libraries and you should leave it at the default so that you will be able to choose from all the libraries.
When you have finished filling in that information, go back to Utilities and go to Edit Symbol Library. Two libraries should appear in the dialogue box. Make sure that the first library is the one that you have just created. In the other box, you can change the libraries and browse through the symbols to see what you would like to add to your customized library. To add a symbol, click on the symbol you would like to add and drag it to your library. Near the bottom right of the box, you will see a text bar with the word Label. This allows you to change the name of the symbol. This dialogue box also allows you to create a new library or import a graphic from a file to use as a symbol.
Sound - This allows you to add sound to your ideas. To do this, go to the Tools menu at the top of the screen and go down to the Sound option and then click on Record (remember to select the idea that you would like the sound to go with.) Once you have recorded your sound and have saved it, it will automatically attach if an idea is selected. If no idea is selected, the program will automatically create a new idea symbol for the sound. To listen to the sound, single click on the small icon that looks like a speaker and sound wave beside the idea. The small icon will only show up when the idea is selected.
Template Wizard – This allows you to design your own template that sets your preferences for using the program. To open this feature, go to the Utilities drop down menu at the top of the screen and click on the Template Wizard option. A dialogue box will come up and the first options window will ask you what you want the first screen to look like when you open a new document: as it appears on the screen that the wizard is showing you or with one main idea in the center of the screen with the text highlighted so that you can add your own text (see Create - place hyperlink here.) By clicking the Next button near the bottom of the screen, you can go to the next set of options. (Anytime you want to go to your previous options, click on the Back button).
The next window of options allows you to change the look of the idea symbol. You can change the colours, the text, the line thickness and the default symbol library. By clicking on the factory settings button, the program will change everything back to its default settings (this option should be available in all option windows).
The next window of options will allow you to change the look of the line used to link ideas. You can change the thickness, colour, look and direction of the line.
The next option window allows you to control the look of notes. You may change the colour, text justification, and text used in notes.
The next option window will allow you to control the look of your document when you are in outline view. You may change the number of levels available, the font, the color and the prefix (see the definition of prefix above - insert hyperlink here) and whether the picture to topic option is on or off. If this option is on, the labels of your pictures in the diagram view will become topics in the outline view. You may either apply these changes to all topic levels or all items.
The final options window allows you to control the print default. You can control the layout, margins and header/footer of both the outline view and the diagram view. When you are done, click finish and you will be prompted to save the template you have created. When you have saved this, the program will ask you if you want all new documents to follow this template and it will automatically open a new document and apply the settings of your template.
CONGRATULATIONS
Congratulations on completing this tutorial. You should now have an understanding of how some of the features of Inspiration 7 work and be able to create a document and work with it. For further help and information about this program, you may look at the Inspiration Help or the Help on the Web option