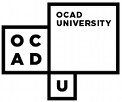1. To adjust magnification.
On the Magnifier toolbar, adjust the level in the Power spinbox,
OR
use the Magnification hotkeys:
To
Press Increase magnification ALT + NUMPAD PLUS Decrease magnification
ALT + NUMPAD MINUS
2.You can enable or disable Zoom Text without exiting. To enable ZoomText press: ALT + INSERT. To disable Zoom Text press: ALT + DELETE.
3.Selecting the type of zoom window. Click on the ‘Type’ button on the main menu. Then select from Full, Overlay, Lens and Docked.
4.To move positions of the overlay and lens zoom windows, click on the adjust button on the main menu. Then to move the window, drag the window frame. Right click or press Esc when you are done.
5.Freeze. The Freeze window allows you to monitor information at one location while you simultaneously view and edit information at other locations. You can enable it by clicking on the freeze button then selecting the enable option.
6.View. View mode shows you the area of the screen that is currently being magnified, and allows you to select a new area to zoom in on. You can do this by selecting the view button.
7.To add Color Enhancement you can do this by selecting the color button on main menu. You can select from pre-defined schemes or customize your own. You can also change scheme settings from this menu.
8.To add Pointer Enhancement you can do this by selecting the pointer button on main menu. You can select from pre-defined schemes or customize your own. You can also change scheme settings from this menu.
9.To add Cursor Enhancement you can do this by selecting the cursor button on main menu. You can select from pre-defined schemes or customize your own. You can also change scheme settings from this menu.
10.You can enable or disable the speech by clicking on the speech button on the reader tab on the main menu.
11. You can change the speed at which the text is being read by changing the rate.
To
Press Increase speech rate CTRL + NUMPAD PLUS Decrease speech rate
CTRL + NUMPAD MINUS
Echo settings control how Zoom Text speaks as you type, use the mouse, and navigate Microsoft Windows and your applications. These settings allow you to fine-tune the amount of information spoken according to your personal needs.
12. Typing echo allows you to hear the keys and words that you type. You can select, No Echo, Keys, Words and Keys and Words. You can also customize which key you want to hear in the settings menu.
13. Mouse echo automatically reads text beneath the pointer. You can select this option by clicking on the Mouse button and selecting No Echo, Instant and Hover. You can also customize the hover options in the settings menu.
14. Verbosity allows you to adjust the amount of information spoken about program controls when they become active or highlighted. You can select from beginner, intermediate or expert. You can also customize options in the settings menu.
The Reader toolbar provides quick access to ZoomText\'s screen reading features.
15. AppRdr. Launches AppReader to read text from the last active application.
16. DocRdr. Launches DocReader to read text from the last active application
17. Speak It. The SpeakIt tool allows you to read selected areas of the screen by clicking or dragging with the mouse. Any text that is visible on the screen can be spoken, even if it\'s outside the active program.